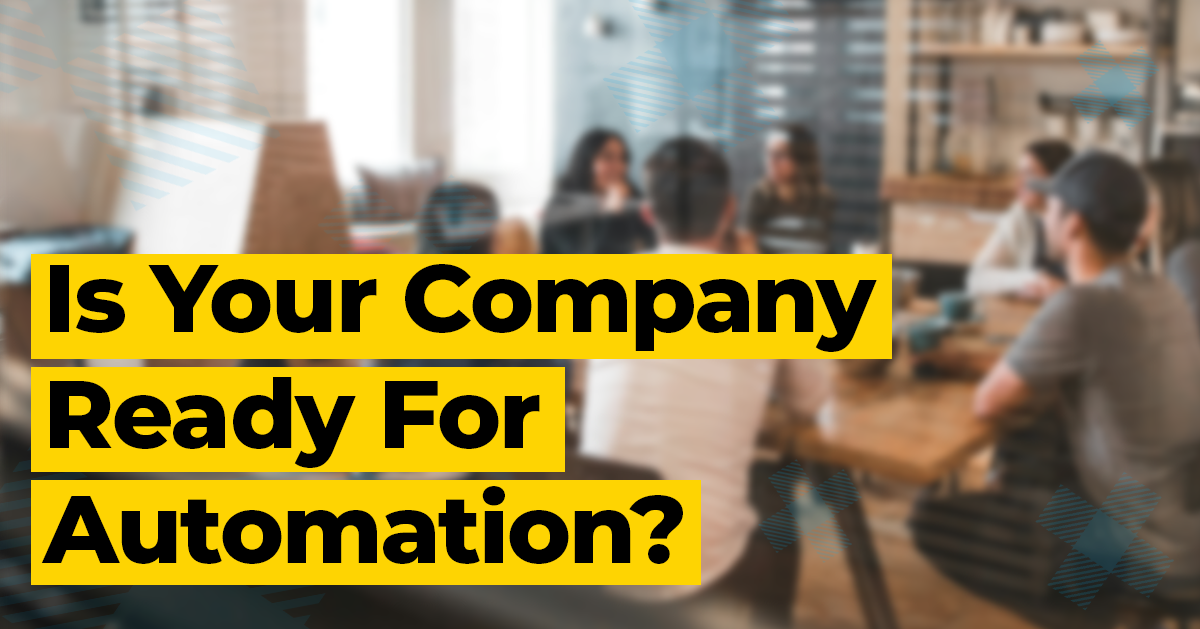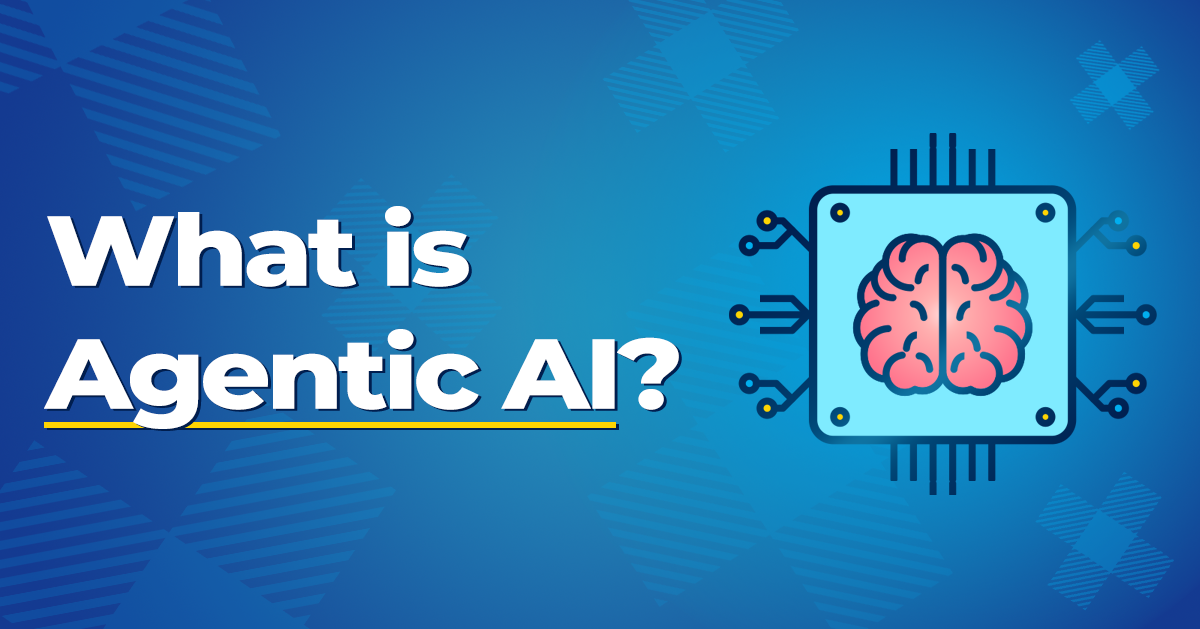UiPath is one of the leading Robotic Process Automation platforms that empowers organizations to automate their manual processes and develop bots to keep employees engaged, motivated, and satisfied.
What is Low Code?
Low Code platforms offers full IT applications with the ability to build databases, change management and deployment capabilities. Low Code employ visual, declarative technique instead of lines of programming.
What is Robotic Process Automation?
Robotic Process Automation is the technology that allows anyone to configure computer software, or a "Robot" to emulate and integrate the actions of a human interacting within digital systems to execute a business process. RPA robots utilize the user interface to capture data and manipulate applications just like humans do.
As per 2020 Gartner Magic Quadrant for Robotic Process Automation: "The RPA market is rapidly growing as incumbent vendors jockey for market position and evolve their offerings. In the second year of this magic Quadrant, the bar has been raised for market availability, relevance, growth, revenue, and how vendors set the vision for their RPA offerings in a fluid market."
Microsoft Power Automate is a strong platform to automate business processes and Low Code application, but it lacked Robotic Process Automation.
To fill the Robotic Process Automation Gap, Microsoft acquired WinAutomation in the 2nd quarter of 2020 and announced a release preview feature available with UI Flows in May 2020. Microsoft has introduced Connector for WinAutomation and other features within UI Flows in September 2020. Microsoft has also announced Microsoft Power Automate Desktop, a new desktop based robotic process automation authoring solution. In February 2021, Microsoft has announced they will make this available to all Windows 10 users at no additional cost. This is big marketing tactic to capture the RPA Market.
In this series of Blogs, we will compare the two RPA platforms and the functionality.
Working with Excel
Allow automation without Excel installed
UiPath: Yes - The Activities grouped under System allows UiPath to execute flows even if Microsoft Excel is not installed on the Machine. Activities grouped under System Pack are:
- Append Range
- Get Table Range
- Read Cell
- Read Cell Formula
- Read Range
- Read Row
- Write Cell
- Write Range
Microsoft Power Automate Desktop: No
Allow automation with Excel installed
UiPath: Yes - The activities grouped under App Integration require Microsoft Excel installed on the machine on which they run.
Microsoft Power Automate Desktop: Yes
Execute macros without MS Excel installed
UiPath: No
Microsoft Power Automate Desktop: No
Open an Excel instance/scope prior to start working with Excel workbook
UiPath: Yes – The Excel Application Scope activity opens an Excel workbook and provides a scope for Excel activities.
Microsoft Power Automate Desktop: Yes – Launch Excel action creates an instance of Excel application.
Allow Excel instance working in background
UiPath: Yes – If visible property of Excel Application Scope is blank then the Excel instance will work in background.
Microsoft Power Automate Desktop: Yes – If Make Instance Visible is false then the Excel instance will work in background.
Allow to open an Excel Workbook in Read Only Mode
UiPath: Yes
Microsoft Power Automate Desktop: Yes
Opens password protected Excel Workbook
UiPath: Yes
Microsoft Power Automate Desktop: Yes
Execute Excel macros
UiPath: Yes
Microsoft Power Automate Desktop: Yes
Invoke from an external file containing VBA
UiPath: Yes
Microsoft Power Automate Desktop: No – You cannot execute VBA but there is a way to execute VBScript.
Read single cell
UiPath: Yes
Microsoft Power Automate Desktop: Yes
Read range
UiPath: Yes
Microsoft Power Automate Desktop: Yes
Read whole worksheet
UiPath: Yes – Loads whole worksheet into data table.
Microsoft Power Automate Desktop: Yes – Loads whole worksheet into data table.
Read Excel data
UiPath: Yes - Has multiple activities to read data like read Cell, Read Range, Read Row, Read Column, Read Cell Formula.
Microsoft Power Automate Desktop: Yes - Data can be retrieved using Retrieve from Excel Worksheet by setting retrieve option to Single Cell's Value, Values from a range of cells, Values from Selection.
Write Excel data
UiPath: Yes - Has activities to write data into single cell or write range.
Microsoft Power Automate Desktop: Yes - The write to Excel action writes data on specified cell or on currently active cell
Get first free row or column
UiPath: Yes - Can be retrieve cell address by executing macro or invoking VBA code.
Microsoft Power Automate Desktop: Yes - The Get First free row on column returns the first free row address.
Insert/Delete new column
UiPath: Yes - Insert Column activity insert a new column or delete column at specified location.
Microsoft Power Automate Desktop: Yes - Insert column to Excel worksheet insert a new column at specified location. Delete column from excel sheet deletes column at specified row.
Insert/Delete Rows
UiPath: Yes - The insert/Delete Rows activity insert new row or delete a row at specified location.
Microsoft Power Automate Desktop: Yes - Insert row to Excel worksheet insert new row to specified location. Delete Row from Excel worksheet action deletes specified row.
Pivot Table activities
UiPath: Yes - Creates Pivot Table and Refresh Pivot Table activities enable UiPath to manage Pivot Tables
Microsoft Power Automate Desktop: No – There is no direct way to perform these actions in an Excel sheet. Developer can perform these using alternate method like VBScript or some other way.
Filter/Sort/Lookup activities
UiPath: Yes - Filter Table, Sort Table and Lookup Table enables to automate functions on Excel Tables.
Microsoft Power Automate Desktop: No – There is no direct way to perform these actions in an Excel sheet. Developer can perform these using alternate method like VBScript or some other way.
Format Spreadsheet
UiPath: Yes – UiPath provide built-in activities to change color of cell or a range. Or formatting can be done using macros or VBA.
Microsoft Power Automate Desktop: No – Power Automate Desktop does not provide any built-in activities but can be done using alternative methods like VBScript.
| Features | UiPath | Microsoft Power Automate Desktop |
|---|---|---|
| Allow automation without Excel installed |
Yes - The Activities grouped under System allows UiPath to execute flows even if Microsoft Excel is not installed on the Machine. Activities grouped under System Pack are:
|
No |
| Allow automation with Excel installed | Yes – The activities grouped under App Integration require Microsoft Excel installed on the machine on which they run. | Yes |
| Execute macros without MS Excel installed | No | No |
| Open an Excel instance/scope prior to start working with Excel workbook | Yes – The Excel Application Scope activity opens an Excel workbook and provides a scope for Excel activities. | Yes – Launch Excel action creates an instance of Excel application. |
| Allow Excel instance working in background | Yes – If visible property of Excel Application Scope is blank then the Excel instance will work in background. | Yes – If Make Instance Visible is false then the Excel instance will work in background. |
| Allow to open an Excel Workbook in Read Only Mode | Yes | Yes |
| Opens password protected Excel Workbook | Yes | Yes |
| Execute Excel macros | Yes | Yes |
| Invoke from an external file containing VBA | Yes | No – You cannot execute VBA but there is a way to execute VBScript. |
| Read single cell | Yes | Yes |
| Read range | Yes | Yes |
| Read whole worksheet | Yes – Loads whole worksheet into data table. | Yes – Loads whole worksheet into data table. |
| Read Excel data | Yes - Has multiple activities to read data like read Cell, Read Range, Read Row, Read Column, Read Cell Formula. | Yes - Data can be retrieved using Retrieve from Excel Worksheet by setting retrieve option to Single Cell's Value, Values from a range of cells, Values from Selection. |
| Write Excel data | Yes - Has activities to write data into single cell or write range. | Yes - The write to Excel action writes data on specified cell or on currently active cell |
| Get first free row or column | Yes - Can be retrieve cell address by executing macro or invoking VBA code. | Yes - The Get First free row on column returns the first free row address. |
| Insert/Delete new column | Yes - Insert Column activity insert a new column or delete column at specified location. | Yes - Insert column to Excel worksheet insert a new column at specified location. Delete column from excel sheet deletes column at specified row. |
| Insert/Delete Rows | Yes - The insert/Delete Rows activity insert new row or delete a row at specified location. | Yes - Insert row to Excel worksheet insert new row to specified location. Delete Row from Excel worksheet action deletes specified row. |
| Pivot Table activities | Yes - Creates Pivot Table and Refresh Pivot Table activities enable UiPath to manage Pivot Tables | No – There is no direct way to perform these actions in an Excel sheet. Developer can perform these using alternate method like VBScript or some other way. |
| Filter/Sort/Lookup activities | Yes - Filter Table, Sort Table and Lookup Table enables to automate functions on Excel Tables. | No – There is no direct way to perform these actions in an Excel sheet. Developer can perform these using alternate method like VBScript or some other way. |
| Format Spreadsheet | Yes – UiPath provide built-in activities to change color of cell or a range. Or formatting can be done using macros or VBA. | No – Power Automate Desktop does not provide any built-in activities but can be done using alternative methods like VBScript. |
Summary
At the time this blog was written, UiPath provides more control to process Excel spreadsheets with or without MS Excel installed and the features are available in both Community and Enterprise version.
Power Automate Desktop has limited actions to work with an Excel spreadsheet and only works if MS Excel is installed on the machine. Advanced features can be performed using VBScript or using Power Automate Flows, the Power Automate platform is only available to enterprise users.